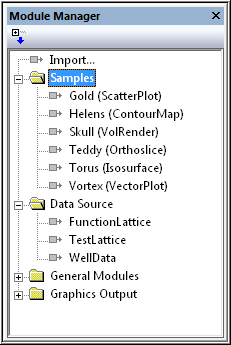
The Module Manager is one location
to access sample files.
We have included several sample files with Voxler so that you can quickly see some of Voxler's capabilities. The sample files do not include all of Voxler's many data types, modules, and features. After opening a sample file, the Network Manager is a good source of information as to what is included in each file. Sample files are located at C:\Program Files\Golden Software\Voxler 4\Samples, by default.
Sample files are a great way to quickly display projects made in Voxler by Golden Software. Browse the sample files to get ideas and view different possibilities that Voxler has to offer. Sample files can be customized and saved to a new location.
To view the example files using the Module Manager:
Open Voxler.
Choose the View | Managers | Module Manager command to display the Module Manager, if it is not already displayed. A check mark indicates the manager is visible. The Module Manager is located on the left side of the window by default. The sample files are located in the Samples folder at the top of the Module Manager.
Double-click on a sample file, such as Torus (Isosurface) to open the file and display the objects in the Viewer window. Each time you double-click on a file, the new file opens in the Viewer window and the previous file closes.
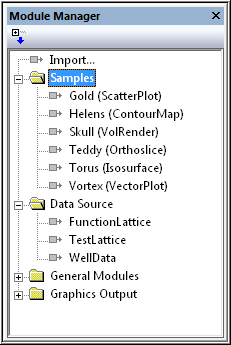
The Module
Manager is one location
to access sample files.
Alternatively, use the File | Open command to open example .VOXB files.
To create a three-dimensional model in Voxler, you will need to start with data. Voxler supports several different data types. Modules are attached to data in order to display the data or make adjustments to the data. Alternatively, data can be gridded to be displayed as isosurfaces, height fields, and image slices. The type of data loaded determines what kind of operations can be performed on it. For detailed information about each type of data, refer to the Data Types help page. Refer to the Introduction to Modules help page for more information on the types of operations that can be performed.
Open Voxler.
Click the File | Import command.
In the Import dialog, select the data file and click Open .
In the Data Import Options dialog, set the file format options. You can select Delimiters and how to treat text. Click OK.
The data loads into Voxler and is displayed as a data module in the Network Manager. If you do not see the Network Manager, click the View | Managers | Network Manager command. A check mark indicates the manager is open. Adding modules to the data set will create a visualization pipeline in the Network Manager that will allow you to create the output you desire.
Right-click the data module and select Graphics Output | ScatterPlot. The output is displayed in the Viewer Window.
Select the ScatterPlot module in the Network Manager and the properties are displayed in the Property Manager. Adjust the properties as desired.
Choose the File | Save As command. Enter a File name in the Save As dialog and click the Save button to save your Voxler project.
The tutorial lessons contain detailed instructions on using Voxler. It is highly recommended that you complete the tutorial before beginning work in Voxler. Advanced tutorial lessons are also available and recommended.
Tasks can be automated in Voxler using Golden Software's Scripter program or any ActiveX Automation-compatible client, such as Visual BASIC. A script is a text file containing a series of instructions for execution when the script is run. Scripter can be used to perform almost any task in Voxler. You can do practically everything with a script that you can do manually with the mouse or from your keyboard. Scripts are useful for automating repetitive tasks and consolidating a sequence of steps. Scripter is installed in the same location as Voxler. Refer to the Voxler Automation help book for more information about Scripter. We have included several example scripts so that you can quickly see some of Scripter's capabilities.
A variety of automation examples are available. You can run the script as is or you can customize the script. Example scripts are located at C:\Program Files\Golden Software\Voxler 4\Samples\Scripts, by default.
Open Scripter by navigating to the installation folder, C:\Program Files\Golden Software\Voxler 4\Scripter. Double-click on the Scripter.EXE application file.
Click the File | Open command and select a sample script .BAS file in the C:\Program Files\Golden Software\Voxler 4\Samples\Scripts folder.
Use the Script | Run command and the script is executed.
See Also