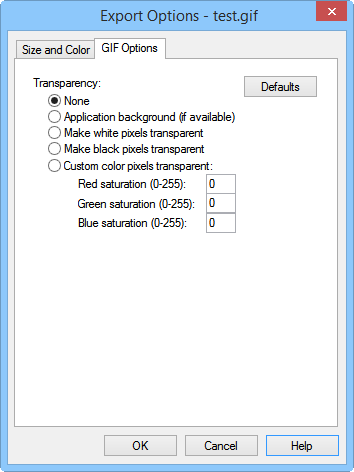
The GIF Options page in the Export Options dialog controls how transparency is handled for the GIF export.
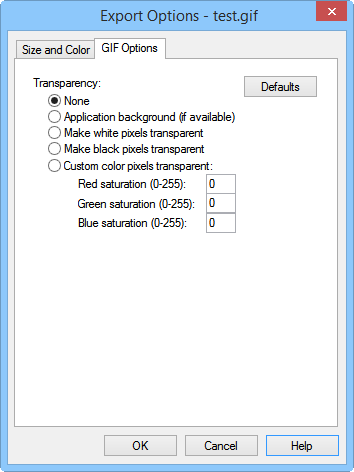
Specify the GIF transparency in the GIF Options export dialog.
The Transparency options specify which, if any, color will be made transparent in the exported GIF image file.
Select None to export the view in the Viewer Window as is.
Select Application background (if available) to export the GIF with a transparent background. The Reduction method on the Size and Color page must be set to Popularity, MedianCut555, or MedianCut888 to export the GIF with a transparent background.
Select Make white pixels transparent to export all white pixels (color value R255 G255 B255) as transparent.
Select Make black pixels transparent to export all black pixels (color value R0 G0 B0) as transparent.
Select Custom color pixels transparent to specify which color will be exported as transparent. Type the red, green, and blue color saturation values for the desired color into the Red saturation (0-255), Green saturation (0-255), and Blue saturation (0-255) input boxes.
Click Defaults to return the options to their default values, i.e. Transparency is None and the Custom color pixels transparent color saturation values to 0.
See Also
GIF Graphics Interchange Format
Export Options - Size and Color