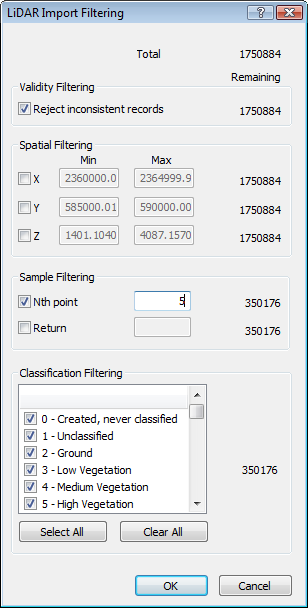
Click the File | Import command or the File | Open command to load a .LAS file. The LiDAR Import Filtering dialog allows you to specify options which determine how information in the file is imported.
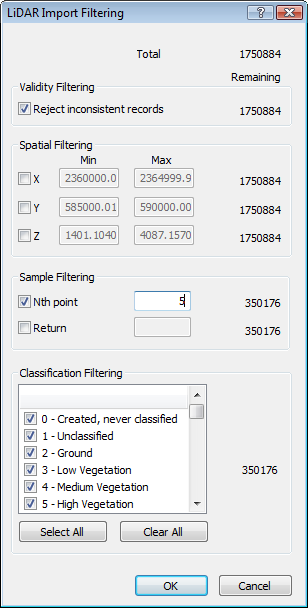
Customize import options in the LiDAR Import Filtering dialog.
The total number of points in the data file are listed at the top right of the dialog. As LiDAR data is typically extremely large, it is recommended that either Spatial Filtering or Sample Filtering be applied to the data.
Check the box next to the Reject inconsistent records option to remove all invalid or inconsistent data from import. When this box is unchecked, all data are passed to the import filter when importing a .LAS file.
Check the boxes next to X, Y, or Z to filter the data based on the X, Y, or Z data limits. This is useful for selecting only a portion of the data based on geographic extents. After checking the box, highlight the value next to X, Y, or Z in either the Min or Max column. Type a new value. The number of points in the Remaining column will update to show how many points will exist in the data table after the filtering has been done on the data.
Check the box next to Nth point or Return to filter the data further. The Nth point removes every nth point, as set by the value N. If you want every other point, type 2 in the box next to Nth point. If you want every third point, type 3 in the box.
The Return value filters the data based on the laser return. Type the value of the laser return in the box next to Return. The return is the filter applied directly to the LAS data detecting waveform peaks. The timing of the peaks is given in the LAS file as a distinct Return. Most LiDAR systems designed for topographic mapping are optimized to record 3 return pulses. First returns can be used to create digital surface models that include features above the ground surface, such as buildings, bridges, and tree canopy. Intermediate returns are helpful in separating vegetation from solid objects among the above ground features. Final returns are normally the first approximation of the bare ground surface. If you only want the data from the ground surface, you might type in 3 for the Return value.
To import only data with a certain classification, check the box next to the classification type. For instance, if you only want to import data that is classified as LiDAR class 2-Ground, uncheck all other boxes in the Classification Filtering section and check the box next to Ground.
Click the Select All button to check all of the classes in the Classification Filtering section. Click the Clear All button to uncheck all of the classes in the Classification Filtering section. After clicking the Clear All button, one or more individual classes should be checked. Otherwise, no information will be imported.
Click OK to close the LiDAR Import Filtering dialog and import the .LAS file. Click Cancel to close the LiDAR Import Filtering dialog and not import the .LAS file.
See Also