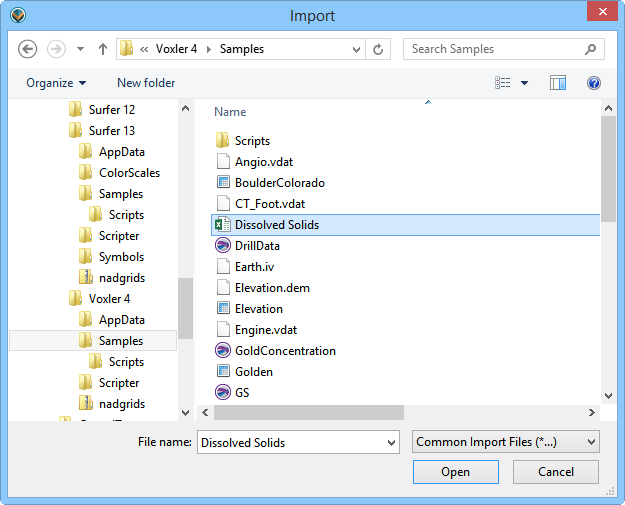Import
Click the File | Import command,
click the  button, right-click
in the Network Manager
and choose Import, or double-click
Import in the Module
Manager to load a data file into a data source . Depending on the
format of the data, one or more format-specific dialogs may appear. The
loaded data displays as a new icon in the Network
Manager. It can then be connected to other modules in the .
button, right-click
in the Network Manager
and choose Import, or double-click
Import in the Module
Manager to load a data file into a data source . Depending on the
format of the data, one or more format-specific dialogs may appear. The
loaded data displays as a new icon in the Network
Manager. It can then be connected to other modules in the .
When this command is selected, the Import
dialog displays, allowing one or more files to be selected and loaded.
Each data set from each file is loaded into its own source module. Multiple
data files can be loaded at once by pressing the SHIFT or CTRL keys while
selecting files in the dialog.
The Import Dialog
The File | Import command opens
the Import dialog.
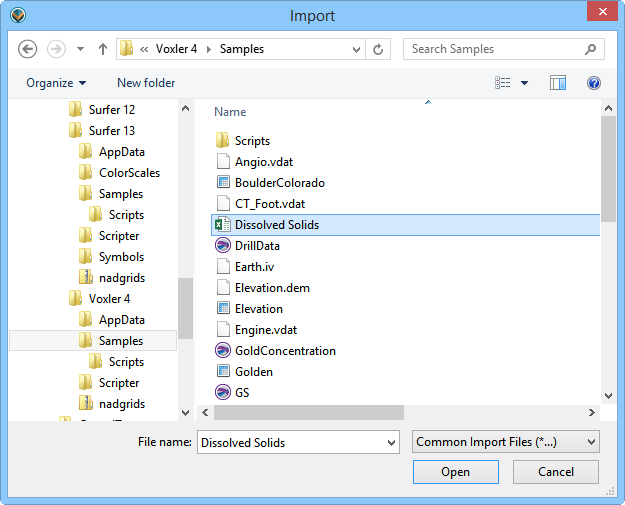
Specify files to import using the Import
dialog.
The Import dialog has the following
options available:
Look In
The Look in field shows the
current directory. Click the down arrow to see the directory structure;
click the folders to change directories.
Creating New Folders and Changing the View
The buttons to the right of the Look
in field allow you to create new folders and change the view
of the file list.
File List
The File list displays files
in the current directory, which is listed in the Look
in field. The File of type
field controls the display of the file list. For example, if
Voxler Project Files (*.voxb)
is listed in the Files
of type field, only *.VOXB files appear in the files list.
File Name
The File name field shows the
name of the selected file. Type a path and file name into the box to open
a specific file.
Specify a File Type
The Files of type field controls
the display of the file list. For example, if Voxler
Project Files (*.VOXB) is listed in the Files
of type field, only .VOXB files appear in the file list. To see
all files in the directory, choose All
Files (*.*) from the Files of
type list. Double-click a file to open it, or click the file once
and then click the Open button.
The Files of type field
shows the to be
imported. To change the file format, click the down arrow and select the
file type from the list. All Files (*.*)
displays all files in a directory.
Open or Cancel
Click Open to close the Open dialog and import the specified
file. Click Cancel to close the
dialog without opening a new file.
Data Import Options Dialog
The Data
Import Options dialog appears only once, even if more than one file
is selected. Any changes made in this dialog are automatically applied
to all files. If you need to specify different import options for one
or more files, you must load them individually.
File Formats
Voxler automatically attempts
to determine the selected file
formats. The format of the imported file(s)
is determined as follows:
If
a particular format is specified in the Files
of type list of the Import
dialog, that format is used.
If
that fails, then a match is made by using the file extension.
If
the format still cannot be determined, the Select
Format dialog displays and you are prompted to select the format
from a list of supported formats.
Data Types
Voxler supports several different
types of data:
Tabular data— such as worksheets, comma-separated
variable (CSV), and data files—
are loaded into Data
Source modules. The
data must be organized by columns. For example, one column corresponds
to the X coordinate, another to the Y coordinate, etc. You can then specify if the
data file contains point or well data in the Property Manager.
The columns that contain the
X, Y, and Z coordinates along with the columns containing the data
at those coordinates are all also specified in the Property Manager.
Log ASCII Standard .LAS files are loaded
into a WellData module.
Each of the variables in the .LAS file are imported into Voxler as
a log component.
Data files that are not in a tabular file
format are loaded into a point
source module.
Images and bitmaps are loaded as two-dimensional
. Grayscale images are converted
to 1-byte lattices. Color images
are converted to four-
lattices.
Native three-dimensional lattice data in
various proprietary and public formats are supported, including .RAW
format.
One-dimensional curvilinear
lattices are automatically converted to point sets during import.
Vector formats.
Loading Multiple Images
Image stacks are loaded as a
three-dimensional lattice. These are usually a series of planar image
that are meant to be stacked
one on top of another to form a three-dimensional volume. The individual
slices are often in a standard two-dimensional format like .TIFF, .JPEG,
or .DICOM. This type of data is commonly created by medical imaging equipment.
If all of the images are selected
at once and the sizes are identical, Voxler
attempts to combine them into a single three-dimensional lattice. The
slices are combined in alphabetical order according to the file names.
The stacking starts at the bottom (Z=1) and proceeds upward. Simultaneous
selection is most easily achieved by first clicking the first slice and
then holding down the SHIFT key and clicking the last slice. The resulting
source module takes the name of the first loaded image. The name of the
last file is listed next to File Path
in the Property Manager.
Image Coordinates
When loading image bitmap files with coordinates,
the coordinate information comes from a geotiff (internal information)
or external files.
See Also
File Format Chart
Data Import Options
Open
File Menu Commands
 button, right-click
in the Network Manager
and choose Import, or double-click
Import in the Module
Manager to load a data file into a data source module. Depending on the
format of the data, one or more format-specific dialogs may appear. The
loaded data displays as a new icon in the Network
Manager. It can then be connected to other modules in the network.
button, right-click
in the Network Manager
and choose Import, or double-click
Import in the Module
Manager to load a data file into a data source module. Depending on the
format of the data, one or more format-specific dialogs may appear. The
loaded data displays as a new icon in the Network
Manager. It can then be connected to other modules in the network.