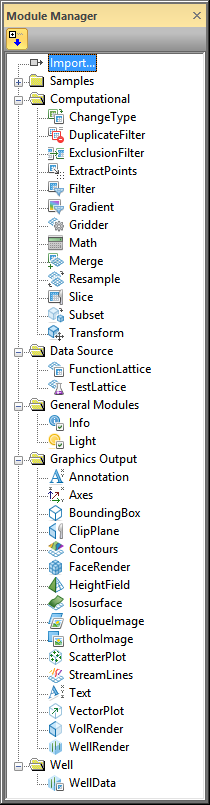
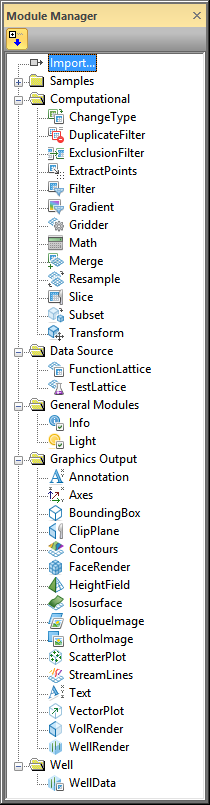
The Module Manager displays a list of available modules and other commands. You can add the modules to the Network Manager by double-clicking on the module in the Module Manager or by clicking on the module name and dragging it into the Network Manager. The item is added to the Network Manager. Depending on how the module is added, the module may appear in the Network Manager already connected to other modules. The Module Manager is a quick display of the Network Menu commands. This can be useful to see all of the modules or only the modules compatible with the currently selected module.
The Module Manager consists of six sections, displayed as folders: Samples, Computational, Data Source, General Modules, Graphics Output, and Well. Depending on which module is currently selected and your settings, you may not have all of these sections available. The Module Manager also includes a method for importing a file, double-click Import to open the Import dialog.
The toolbar at the top of the Module
Manager window contains a Show
All Modules button  . If the button
is depressed, all modules are listed. If the button is not depressed,
only those modules that are compatible with the currently selected module
are displayed.
. If the button
is depressed, all modules are listed. If the button is not depressed,
only those modules that are compatible with the currently selected module
are displayed.
Click the Show All Modules
button  at the top of the Module Manager to expand all folders
and list all sample .VOXB files and modules in the tree view list. The
button is depressed when this option is enabled. When this option is enabled,
all modules are shown in the Module Manager.
If a module is selected in the Network
Manager and a compatible module is added, it is automatically connected
to the selected module. If the module being added is not compatible with
the currently selected module in the Network
Manager, the new module is added to the Network
Manager without any connections to existing modules.
at the top of the Module Manager to expand all folders
and list all sample .VOXB files and modules in the tree view list. The
button is depressed when this option is enabled. When this option is enabled,
all modules are shown in the Module Manager.
If a module is selected in the Network
Manager and a compatible module is added, it is automatically connected
to the selected module. If the module being added is not compatible with
the currently selected module in the Network
Manager, the new module is added to the Network
Manager without any connections to existing modules.
If the  button is not depressed,
only those modules that are compatible with the currently selected module
are displayed. If you double-click on a module, it is automatically connected
automatically to the selected module. If no modules are selected in the
Viewer window, only the Import, Samples, Data Source, Light, Annotation,
and Text modules are displayed.
button is not depressed,
only those modules that are compatible with the currently selected module
are displayed. If you double-click on a module, it is automatically connected
automatically to the selected module. If no modules are selected in the
Viewer window, only the Import, Samples, Data Source, Light, Annotation,
and Text modules are displayed.
Double-click Import to load any file that Voxler can import in the Network Manager. Select any data file and click the Open button to add the file as a new module in the Network Manager.
Several simple sample files are displayed in the Samples folder. Double-click an item in the Samples folder to open the corresponding .VOXB file in Voxler. This is another way of choosing the File | Open menu command. If you have an existing Voxler project open, you will be prompted to save changes if you open a new sample project. Click the Yes button to save the changes to the existing .VOXB file before opening the sample project. Click the No button to discard the changes to your existing project and then open the sample project. Click the Cancel button to keep the current file open and not open the example project.
Double-click a module in the Graphics Output, Computational, Data Source, General Modules, or Well folders in the Module Manager to add that module type to the Network Manager. If a module is selected in the Network Manager and the module in the Module Manager is compatible, the two are connected. Otherwise, the module is loaded in the Network Manager without connections to any existing modules. You can also click and drag a module from the Module Manager to the Network Manager to add it without making a connection to the selected module.
The  and
and  buttons indicate the folder
can be expanded or collapsed to show or hide additional information. This
applies to any situation where you see a
buttons indicate the folder
can be expanded or collapsed to show or hide additional information. This
applies to any situation where you see a  and
and  in Voxler.
in Voxler.
There are several ways to expand a folder and see all the items in the folder:
Click the  button to the left of the folder name.
button to the left of the folder name.
Select the item and press the + key on the numeric keypad.
Press the right ARROW key on your keyboard.
Double-click the item.
There are several ways to collapse the folder and view just the folder name:
Click the  button to the left of the folder name.
button to the left of the folder name.
Select the item and press the - key on the numeric keypad.
Press the left ARROW key.
Double-click the item.
Voxler remembers the expanded or collapsed state of the list within a given session and stores the state of the list when you close the program.
When working in the Module Manager,
Press the up and down arrow keys to move up and down in the list.
Press the right arrow key to expand collapsed sections or the left arrow key to collapse the expanded sections.
Press the PAGE UP key to go to the item currently displayed at the top of the list without scrolling.
Press the PAGE DOWN key to go to the item currently displayed at the bottom of the list without scrolling.
Press the HOME key to go to the first item in the list.
Press the END key to go to the last item in the list.
To go to a specific line item, press the first letter of the name of the item on your keyboard.
Click in the Module Manager or press ALT+F6 until the Module Manager is highlighted. The Module Manager must have the focus in order for keyboard commands to apply to its contents.
See Also