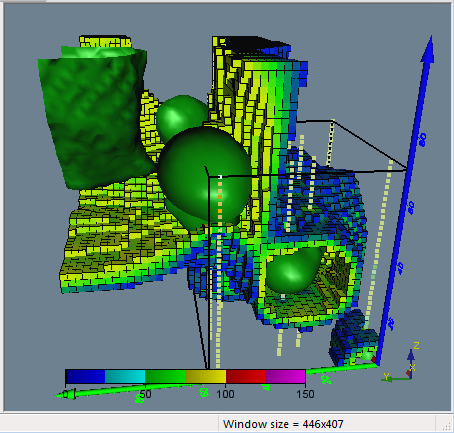
The output geometry is displayed in the Viewer window.
The world axis triad is displayed in the lower right corner.
The Viewer window displays the three-dimensional graphical output produced by the visualization network. All visible items in the Network Manager are displayed in the Viewer window.
The Viewer window behavior is controlled by several settings from the toolbars or the View menu. A virtual camera is used to view, rotate, zoom, and pan the scene. A world axis triad, located in the lower right corner, displays the global coordinate system orientation.
The image output of the currently selected module displays in the center of the window.
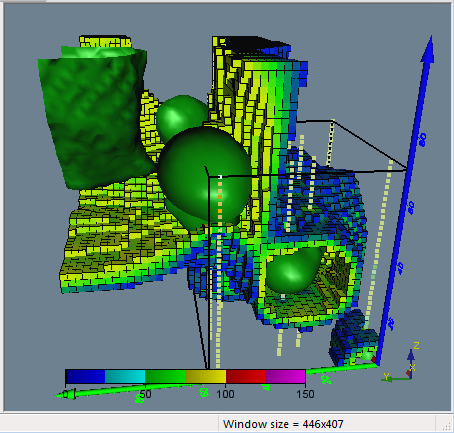
The output geometry is displayed in the Viewer
window.
The world axis triad is displayed in the lower right corner.
In Voxler, the camera is a metaphor for how we view the scene in the Viewer window. A scene is the collection of all graphical output. The camera is a virtual device used to view the scene. The camera has a point of view that is controlled by panning, zooming, rotating, and lighting. The camera position and the center target of the scene can be changed with the View | Camera Properties command.
The camera remembers a home position
and orientation. Click the  button on the toolbar, press the
HOME key on the keyboard, or click the View
| Home command to return the camera to its last stored home position.
button on the toolbar, press the
HOME key on the keyboard, or click the View
| Home command to return the camera to its last stored home position.
Set a new home position by holding down the CTRL key and clicking the
 button on the toolbar, by choosing the View
| Set Home command, or by right-clicking in the Viewer
window and selecting Set Home
from the context menu. The home position is automatically set when a large
change in the Viewer window occurs
due to a significant change in network output when the Enable
AutoZoom command is checked on the General
page of the Options dialog
accessed with the Tools | Options
command.
button on the toolbar, by choosing the View
| Set Home command, or by right-clicking in the Viewer
window and selecting Set Home
from the context menu. The home position is automatically set when a large
change in the Viewer window occurs
due to a significant change in network output when the Enable
AutoZoom command is checked on the General
page of the Options dialog
accessed with the Tools | Options
command.
The camera can display graphics in perspective or orthographic projections. Specify the projection with the View | Projection command. The projection affects how the three-dimensional scene is drawn in the Viewer window.
The most distinguishing characteristic of perspective projection is foreshortening: the farther an object is from the camera, the smaller it appears in the final image. Perspective projection emulates the human eye so scenes appear more realistic or lifelike—larger when viewed closely, smaller when viewed from a distance.
Orthographic projection produces a parallel projection with no distortion for distance. As a result, it is sometimes difficult to determine how far an object is from you when viewing it in orthographic projection. This view is useful, however, when you need to measure distances or angles, or exactly align objects in three-dimensional space.
The Viewer window includes a built-in headlight at the camera position pointing in the same direction as the camera. This allows all geometry to be seen even if no explicit lights have been added to the network. The headlight is turned on or off with the View | Headlight command. If the headlight is turned off, the scene is dark unless one or more explicit Light modules are added.
Choose the method that overlapping objects are drawn in the Viewer window with the View | Still Draw Style options. These commands are useful if a particular display mode takes too long to render and you want to temporarily display graphics in a faster drawing format such as Wireframe, Low Resolution, or Bounding Box. By choosing a faster drawing format, the scene will redraw quicker, but some elements may appear incorrect.
A similar command, View | Animating Draw Style, applies to the graphics when the camera position is being changed, such as when the graphic is spinning or while changing the zoom level. If a faster drawing format, such as Wireframe or Bounding Box is used, the rotating objects may appear incorrect.
There are several transparency modes available through View | Transparency Type. Different modes work better for various types of geometry. Some modes provide faster rendering while others give better quality. Occasionally, you will need to experiment with transparency modes to find the best display.
If you find that your transparent graphics are partially opaque at certain orientations, try selecting View | Transparency Type | Sorted object, sorted triangle blend or View | Transparency Type | Sorted Object Blend. These methods provide a more accurate transparency mode, but are also slower and more memory-intensive than others.
If you find that you are running out of memory or rendering is taking a very long time, choose the View | Transparency Type | Blend command. This method usually provides a reasonable tradeoff between accuracy and speed.
See Transparency Type for advantages and disadvantages of each transparency type.
Voxler attempts to automatically keep the zoom to the full extents of the geometry in the Viewer window when it detects a large change to the extents of the geometry. AutoZoom does not occur when geometry output is turned on or off using the check box on the module icon in the Network Manager. The Enable AutoZoom command can be turned on or off in the Tools | Options dialog.
Choose the Tools | Options command to open the Options dialog. The Mouse page allows you to customize the mouse button assignments for the pan, zoom, rotation, and context menu control.
Right-click in the Viewer window to display a context menu of common commands, including Copy Snapshot, Fit to Window, Home, Set Home, Camera Properties, and Headlight. You may also choose a Defined View, Still or Animating Draw Style, or Transparency Type.
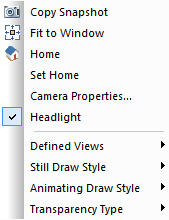
Right-click in the Viewer
window
to change viewing options.
The Viewer window is in trackball mode by default. If the Viewer window is not in trackball mode, choose the View | Trackball command.
Trackball mode allows you to click in the Viewer window and rotate or spin the graphics with a virtual trackball. The trackball can be thought of as a transparent sphere covering the entire scene. To rotate a graphic, click in the Viewer window and drag the mouse. To spin the graphic, click in the Viewer window, drag the mouse, and release the mouse button while dragging. To stop the spin, click anywhere in the Viewer window. Record the spinning graphic as an .AVI file with the Actions | Capture Video command.
For convenience, the following modifiers are allowed while in trackball mode:
Hold down SHIFT while dragging to pan the camera
Hold down CTRL while dragging up or down to zoom in or out
To rotate objects in the Viewer window, left-click, hold the mouse button down, and drag the mouse, release the button to spin the image.
In a rotating window, hold the mouse stationary and click to stop the object from spinning.
To prevent rotation when dragging the mouse, hold the mouse stationary prior to releasing the left mouse button.
To record the rotation in the Viewer window, use the Actions | Capture Video command.
The Viewer window can be panned.
This allows you to move the graphics in the Viewer
window without changing the level of magnification or rotation. This is
useful when you would like to look at a different portion of the geometry
at the current scale. To use this feature, choose the View | Pan command or
click the  button. Hold down the left mouse button and move the cursor around the
window to pan the scene.
button. Hold down the left mouse button and move the cursor around the
window to pan the scene.
If the center of rotation for the objects in the Viewer
window is changed and you need to reset the rotation, choose the View | Fit to Window
or the  button to reset the rotation center to the center
of the objects in the Viewer window. Occasionally, the geometry
is no longer visible in the Viewer
window, perhaps because new geometry has been added or the existing coordinates
were modified. The View | Fit to Window
allows you to zoom in to fit all the geometry into the Viewer
window. After the Fit to Window
command is used, the camera is moved until the scene fills the window
extents.
button to reset the rotation center to the center
of the objects in the Viewer window. Occasionally, the geometry
is no longer visible in the Viewer
window, perhaps because new geometry has been added or the existing coordinates
were modified. The View | Fit to Window
allows you to zoom in to fit all the geometry into the Viewer
window. After the Fit to Window
command is used, the camera is moved until the scene fills the window
extents.
The Zoom Realtime command zooms in and out as the mouse is dragged up and down or when the mouse wheel is moved. To use this feature, choose the View | Zoom Realtime command. Hold down the left mouse button and then drag it up or down in the Viewer window to zoom in or out. As you drag the mouse up, the screen is zoomed in. As you drag the mouse down, the screen is zoomed out. You can also use the mouse wheel to zoom in or out. Move the wheel away from you to zoom in and toward you to zoom out.
See Also