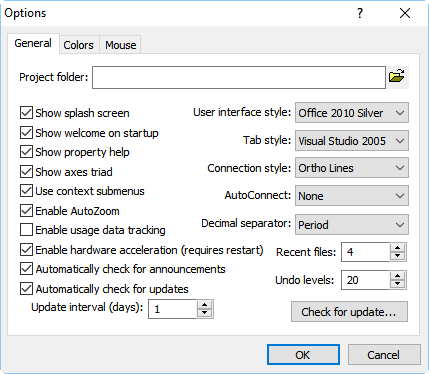
Use the General page of the Options
dialog to change general user settings.
Click the Tools | Options command to open the Options dialog. Use the General page of the Options dialog to set general preferences.
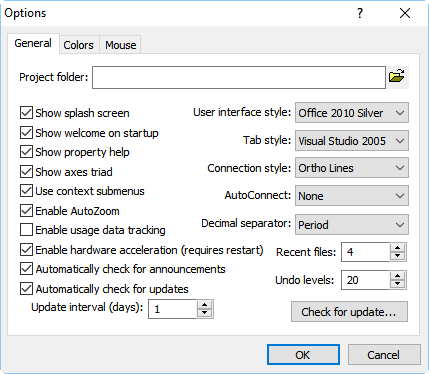
Use the General page of the Options
dialog to change general user settings.
Enter a path name for the Project folder. The Project folder is the default path for opening and saving files. The Project folder is used as the starting path for the Open, Save, and Save As dialogs and the Project files in the Welcome to Voxler dialog.
Check the box next to Show splash screen to display the Voxler splash screen when starting the program. Uncheck the box next to Show splash screen to hide the splash screen when starting the program.
Show Welcome on Startup
Check the box next to Show welcome on startup to display the Welcome to Voxler dialog immediately after starting Voxler.
Check the box next to Show property help to display the help area at the bottom of the Property Manager that shows information about the selected property. Drag the horizontal border at the top of the help area to resize the help area if the text exceeds the current limit of the area.
Check the box next to Show axes triad to turn on the world axis triad in the lower right corner of the Viewer window. Uncheck the box next to Show axes triad to hide the world axis triad. Axes triad options can be changed on the Colors page of the Options dialog.
When a module in the Network Manager is right clicked, a context menu appears that contains all of the other modules that may be connected to the clicked module. Check the box next to Use context submenus to view these connectable modules in a hierarchy of submenus by type. Uncheck the box next to Use context submenus to view the connectable modules as a single list.
Check the box next to Enable AutoZoom to allow Voxler to automatically zoom the camera when the scene extents change by more than a fixed threshold. This is useful for keeping the camera adjusted properly so the geometry is always in view. It can sometimes result in unwanted zooming, e.g., when manipulating draggers. Uncheck the box next to Enable AutoZoom to disable the AutoZoom feature. With AutoZoom disabled, it may be necessary to make use of the View | Fit to Window option to reorient the camera.
Check the box next to Enable hardware acceleration (requires restart) to improve display performance. Uncheck this box in order to help diagnose OpenGL driver issues. In general, this option should remain checked. Voxler must be closed and restarted anytime this option is changed.
Check the box next to Enable usage data tracking to allow Voxler to send anonymous usage data to Golden Software. Sending usage data will help improve Voxler to meet our users' needs. This property does not have a default setting; it's initial setting is determined based on your selection to opt-in or opt-out of the Customer Experience Improvement Program during the Voxler install process.
An announcement is a message from Golden Software regarding changes made to Voxler. It is highly recommended that you have the box next to Automatically check for announcements checked. No information is transferred to Golden Software with this option.
An update is a free newer version of the program. Updates include corrections to problems that have been found. Check the box next to Automatically check for updates to allow Golden Software to check for program updates according to the user defined Update interval (days). Additionally, if a crash occurs while the program is running, a check for update will occur the next time the program is started.
When this box is checked, the program will check for an update immediately, and every two weeks thereafter. Adjust the update preferences at any time. Allowing automatic checks for updates allows you to have the most recent version of the program. It is highly advised that you have this option checked. No information is transferred to Golden Software with this option.
Specify the update time interval in days by entering a number in the
Update interval (days) box. To
change the update check interval, highlight the existing value and type
a new value or click the  to increase
or decrease the number of days. Voxler
will automatically check for updates after the specified interval of time
has passed.
to increase
or decrease the number of days. Voxler
will automatically check for updates after the specified interval of time
has passed.
Click the Check for update button to manually check for program updates (e.g. Voxler 4.0 to 4.1). Before using this command, make sure your computer is connected to the Internet. Follow the directions in the Voxler Update dialog to complete the update if an update is available. In addition to this location, program updates can be checked at any time with the Help | Check For Update command.
Change the appearance of the user interface by selecting Office 2000, Office 2003, Office XP, Visual Studio 2005, Visual Studio 2008, Windows XP, Office 2010 Black, Office 2010 Blue, or Office 2010 Silver from the User interface style drop down menu. The title bar of each window, the toolbars, and other user interface elements varies in appearance depending on the selected user interface style. All User Interface selections provide a helpful docking mechanism feature that allows for easy docking of managers. The default option is Office 2010 Black.
Specify the tabbed document view style by selecting the Tab style. Available options are None, 3D, One Note, and Visual Studio 2005. All visible Viewer windows have a tab appearance when this option is set to anything other than None.
The Connection style is the style of the connecting lines between modules in the Network Manager. Select Straight Lines, Straight Pipes, Ortho Lines, or Ortho Pipes from the Connection style drop down list. Straight Lines and Straight Pipes are drawn as direct lines. These can go under modules, causing difficulty determining which modules are connected. Ortho Lines and Ortho Pipes are drawn as horizontal and vertical segments. Pipes are drawn as hollow "tubes."
|
|
The Connection Style is set to Straight Lines in this example.
|
The Connection Style is set to Straight Pipes. |
|
|
The Connection Style is set to Ortho Lines in this example. |
The Connection Style is set to Ortho Pipes in this example. |
Choose Bounding Box or From Input from the AutoConnect drop down list to enable automatic connecting of items in the Network Manager. Choose None to disable automatic connecting. Choosing From Input will automatically connect an appropriate module when you import new data. Choosing Bounding Box will automatically add a bounding box to any newly imported data.
The Decimal separator controls which character is used to separate the whole number (integer) portion from the decimal (rational) portion in a number. To change the Decimal separator, click on the existing option and select the desired option from the list. Available options are: System default, Period, and Comma. The default is to use the System default. System default defers treatment of decimal separators to Windows. The Period option expects a period (.) to separate the numbers before and after the decimal. The Comma option expects a decimal comma (,) to separate the numbers before and after the decimal.
The Decimal separator is mainly used to import data files from different locales correctly in your instance of Voxler. For example, a CSV file uses the period (.) for the decimal separator and a comma (,) for the data delimiter in the English locale. However a CSV file uses the comma (,) for the decimal separator and a semicolon (;) for the data delimiter in the German locale. You can correctly import data files from other locales by updating your Decimal separator setting.
When using System default, the setting is controlled by Windows. To set the Windows locale, in the Windows Control Panel under Region and Language set the Format.
Choose the number of Recent files
to display under the File menu
and in the Welcome to Voxler
dialog Recent files
list. Select a value between 0
and 16. Recent files are displayed
in the File menu of the menu
bar and can provide a quick way to access recently opened files. To
change the number of recent files, highlight the existing value and type
a new value or click the  to increase
or decrease the number of files.
to increase
or decrease the number of files.
Set the number of commands to undo in the Undo
levels box. The maximum number of Undo
levels is 100. Once the maximum number of actions has been performed,
the oldest action is dropped off the list as new actions are added. Undo
can consume significant amounts of memory, so this option should be left
between 3 and 10 if memory is at a premium. Set the undo levels to 0 to
disable Undo levels completely.
To change the number of undo levels, highlight the existing value and
type a new value or click the  to increase
or decrease the number of undo levels.
to increase
or decrease the number of undo levels.
Click OK to close the Options dialog and save your changes. Click Cancel to close the dialog without saving your changes.
See Also