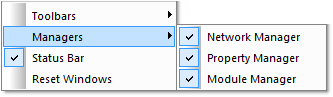
If there is not a check mark to the
left of a command name in the
View menu, then the window is not
displayed. A check mark indicates
the window is displayed.
By default, the Module Manager is displayed docked to the left side of the Voxler application window, the Network Manager is displayed at the upper center, the Property Manager is displayed at the lower center, the Status Bar is displayed at the bottom , and the Viewer window is displayed at the right, as shown in the Voxler User Interface topic.
If a window is not visible, click the appropriate View | Managers menu command. If there is not a check mark next to a particular manager name, Voxler does not display that window. Click the manager name to make that manager visible. If there is a check mark next to a manager name and the manager is not visible, the manager may be located off-screen or tabbed behind another window. See Changing the Window Layout for more information about displaying managers. Check or uncheck the manager name in the View | Manager menu to show or hide the manager.
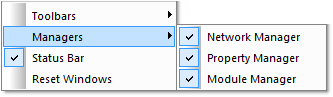
If there is not a check mark to the
left of a command name in the
View menu, then the window is not
displayed. A check mark indicates
the window is displayed.
To close a window, click the  button or uncheck the manager name in the View menu. Right-click on the following objects to add or remove a check mark and show or hide any of the windows:
button or uncheck the manager name in the View menu. Right-click on the following objects to add or remove a check mark and show or hide any of the windows:
the Network Manager title bar;
the Module Manager title bar;
the Property Manager title bar or any area outside the white list of properties;
the toolbars; or
the menu bar.
Change the size of a window by moving the mouse to the edge of the window. The cursor changes to one of the following cursors:
docked window horizontal  and vertical
and vertical  resizing cursors
resizing cursors
floating window horizontal  and vertical
and vertical  resizing cursors
resizing cursors
Click and drag the cursors to change the window size or shape.
See Changing the Window Layout for details on docking, floating, hiding, stacking, and tabbing windows.
See Also