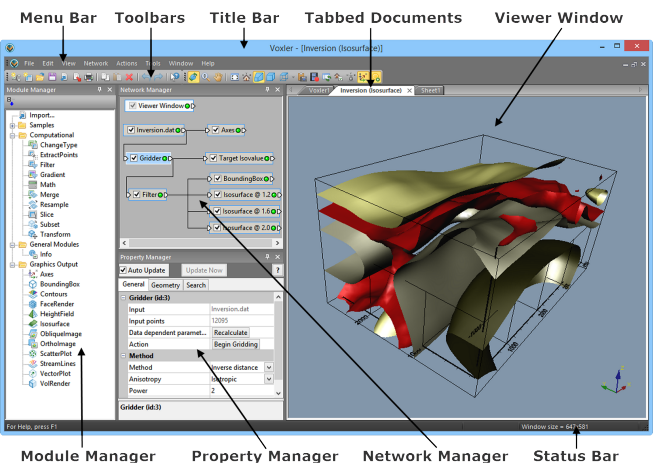
The Voxler user interface layout consists of the title bar, menu bar, toolbars, Module Manager, Network Manager, Property Manager, Viewer window, and status bar. Click on a portion of the image to go to a detailed help page about that component of the user interface.
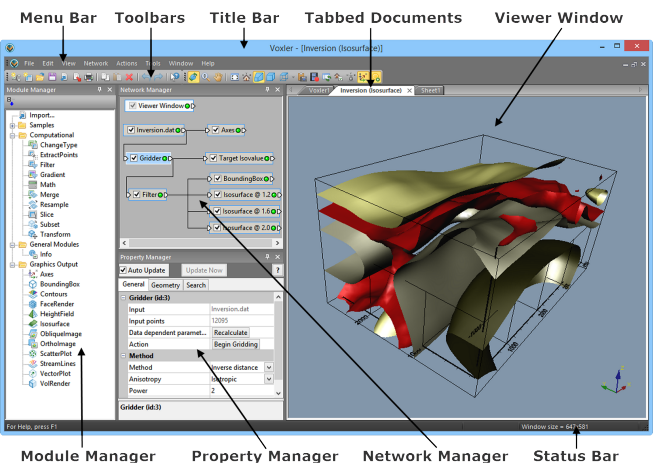
The Voxler user interface includes several toolbars and windows.
The following table summarizes the function of each component of the user interface.
Component Name |
Component Function |
The title bar lists the program name plus the saved Voxler .VOXB file name (if any). An asterisk (*) after the file name indicates the file has been modified. |
|
The menu bar contains the commands used to run Voxler. |
|
The toolbars contain Voxler tool buttons, which are usually shortcuts to menu commands. Move the cursor over each button to display a screen tip describing the command. Toolbars can be docked or floating. |
|
The Module Manager lists example files and provides quick access to modules. The Module Manager is initially docked on the far left side of the screen. |
|
The Network Manager displays the visualization network, consisting of loaded data files, modules, and connections. The Network Manager is initially docked in the middle top position of the screen. |
|
The Property Manager displays the properties of the module currently selected in the Network Manager. The Property Manager is initially docked in the middle bottom position on the screen. |
|
The Viewer window contains the graphics output as directed by the modules in the Network Manager. The Viewer window is initially located to the far right side of the screen. |
|
The status bar shows information about the activity in Voxler. The status bar is divided into three sections. The left section displays help messages and progress text. The middle section displays a progress gauge for various tasks, such as loading large data files. The right section displays the window size and the estimated time remaining for long tasks. |
The windows display in a docked view by default; however, they can also be displayed as floating windows. To change the position of a docked window, click the title bar of the window and drag it to a new location. A thin solid black rectangle indicates that the window is docked in the new location. A thick light gray rectangle indicates that the new location is floating. Double-click the window’s title bar to toggle between floating and docked modes. See Changing the Window Layout for additional information.
See Also