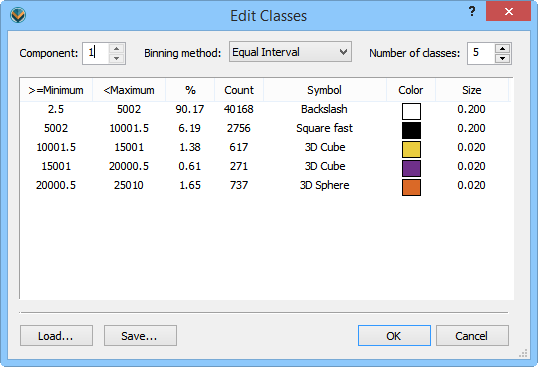
The Binning classification method options are controlled in the Edit Classes dialog. To edit the ScatterPlot module classes, click the Edit Classes button in the Binning field of the Property Manager.
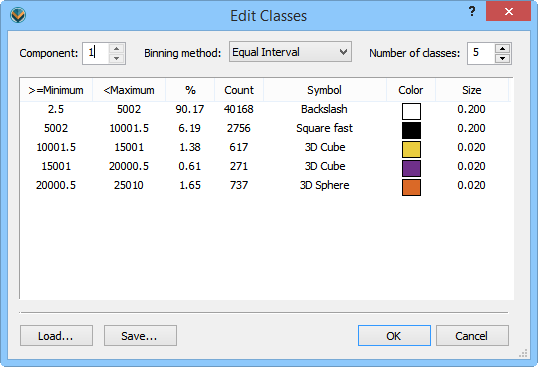
Select the display options for the Binning classification method in the Edit Classes dialog.
The Component specifies which
component value is used to separate the data points into bins. Type a
new value or click the  buttons to change the Component value.
buttons to change the Component value.
The Binning method specifies the method used to calculate the limits of the classes. There are two options available: Equal Bins and Equal Intervals. To change the Binning method, click on the current option and select the desired option from the list.
Equal Bins assigns the class ranges such that approximately equal numbers of points are included in each class. Usually in this case, the interval for each class is different.
Equal Intervals assigns the class ranges so the interval between the >= Minimum value and the <Maximum value is equal for each class. Normally in this case, a different number of points is assigned to each bin.
The Number of classes
value is used to indicate how many classes or groupings there will be
for the points in the ScatterPlot.
When you change the Number
of classes value, the class list box is automatically updated to
reflect the change. Voxler allows the creation of up to 100 classes. To
change the number of classes, click the  button to
increase or decrease the number of classes or highlight the existing number
and type in a new value from 1 to 100 classes.
button to
increase or decrease the number of classes or highlight the existing number
and type in a new value from 1 to 100 classes.
The class list box displays summary statistics and allows you to specify the properties for each class. The columns displayed are >=Minimum, <Maximum, %, Count, Symbol, Color, and Size. The % and Count columns display statistical information about the class. The % column indicates the percentage of data points in the particular class. The Count column indicates the number of points included in each class. These values cannot be directly edited and are for informational purposes only.
Double-click on one of the classes to set the symbol properties for the class in the Edit Symbol dialog. Each class symbol, color, and symbol size are independent of the other classes.
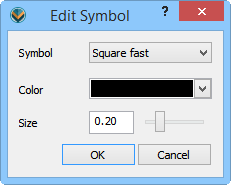
Set the Symbol, Color, and Size, for the class
symbol in the Edit Symbol dialog.
Change the symbol for the class by clicking the current Symbol selection and selecting the desired symbol in the Symbol list.
Change the symbol color for the class by clicking the current color and selecting a new color from the color palette. Click More Colors in the color palette to select a color or create a custom color in the Colors dialog.
Change the symbol size by typing a value in points into the Size field or by clicking and dragging the slider.
Click the Load button to load an existing Voxler .VXCLS class file.
Click the Save button to save a Voxler .VXCLS class file. The number of classes, range minimum, range maximum, symbol, color, and symbol size are saved in the .CLS file. The color is in RGBA format.
Click OK to make the changes to the ScatterPlot classes. Click Cancel to close the dialog without making changes.
See Also