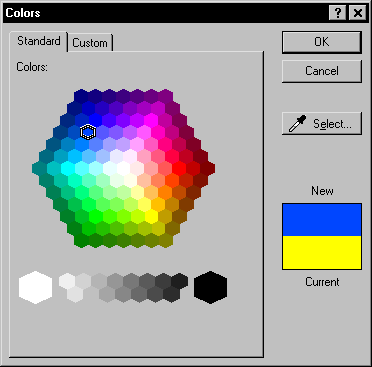
Use the Colors dialog, Standard page
to load standard colors from the palette.
Use the Colors dialog to load standard colors or create new colors for use by Voxler. The Colors dialog appears when the Other button is clicked on the color palette.
Selecting Standard Colors
The standard colors appear on the Standard page in a standard palette spectrum.
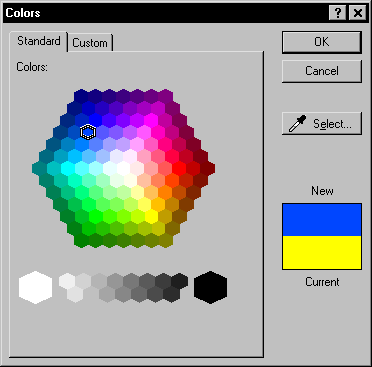
Use the Colors dialog, Standard page
to load standard colors from the palette.
Colors
Click a color in the standard palette spectrum.
New
A preview of the selected color appears under New on the right side of the dialog.
Current
A preview of the current color appears above Current on the right side of the dialog.
Select
Click the  button to color match to any color on the screen. The cursor changes to an eyedropper. Move the cursor around the screen and the color under New changes accordingly. Left-click the mouse when you find the color you want, and the color appears under New. Click the OK button to accept the new color. The Colors dialog closes.
button to color match to any color on the screen. The cursor changes to an eyedropper. Move the cursor around the screen and the color under New changes accordingly. Left-click the mouse when you find the color you want, and the color appears under New. Click the OK button to accept the new color. The Colors dialog closes.
OK
Click the OK button to accept the new color. The Colors dialog closes.
Cancel
While in the Colors dialog, click the Cancel button to close the dialog without making any color changes.
Creating Custom Colors
Create custom colors on the Custom page. New colors are created by adjusting Hue, Sat, Lum, Red, Green, or Blue values.
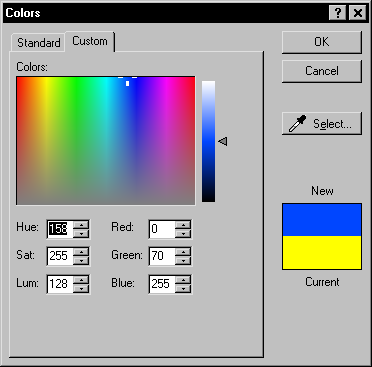
Use the Colors dialog, Custom page to create custom colors.
Colors
Use the Colors group to either select a color from the color spectrum, the color slider, or adjust the values to specify a color.
Left-click anywhere in the color slider to select a color. Drag the slider next to the color spectrum to adjust the new color's intensity. Dragging the slider will change the colors available in the color spectrum.
Left-click anywhere in the color spectrum to choose a new color.
Enter value between zero and 255 in the Hue, Sat, Lum or the Red, Green, Blue boxes. Changing the Hue, Sat, and/or Lum will automatically adjust the Red, Green, and/or Blue values, and vice versa.
Hue, Sat, Lum
The Hue, Sat, and Lum boxes show the amount of hue, saturation, and luminance used to form the color. The HSL values range from 0 to 255. To change the color amounts, enter a new value with the keyboard or click the up and down arrow buttons to adjust the values.
Red, Green, Blue
The Red, Green, and Blue boxes show the amount of each color used to form the color. The RGB values range from 0 to 255. To change the color amounts, enter a new value with the keyboard or click the up and down arrow buttons to adjust the values.
New
A preview of the new color appears under New on the right side of the dialog.
Current
A preview of the current color appears above Current on the right side of the dialog.
Select with Eyedropper
Click the  button to color match to any color on the screen. The cursor changes to an eyedropper. Move the cursor around the screen and the color under New changes accordingly. Left-click the mouse when you find the color you want, and the color appears under New. Click the OK button to accept the new color. The Colors dialog closes.
button to color match to any color on the screen. The cursor changes to an eyedropper. Move the cursor around the screen and the color under New changes accordingly. Left-click the mouse when you find the color you want, and the color appears under New. Click the OK button to accept the new color. The Colors dialog closes.
OK
Click the OK button to accept the new color. The Colors dialog closes.
Cancel
While in the Colors dialog, click the Cancel button to close the dialog without making any color changes.
See Also