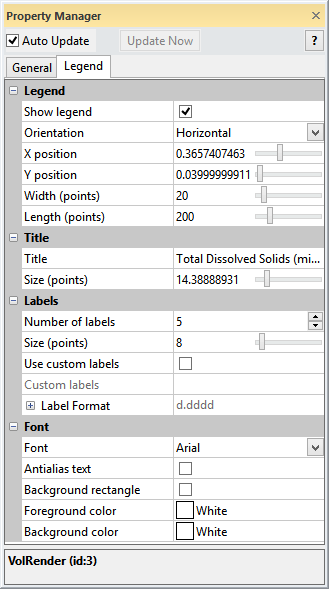
Customize the Legend properties
in the Property Manager.
A legend is a key to a plot that labels data by color, pattern, or symbol. Legends can be added to many modules, including FaceRender, HeightField, Isosurface, ScatterPlot, StreamLines, VectorPlot, VolRender, and WellRender.
Select a module that supports legends. In the Property Manager, click the Show button next to Legend to display the legend in the Viewer window. The legend properties are described below.
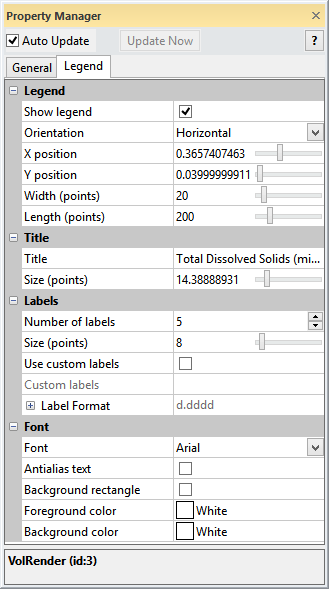
Customize the Legend properties
in the Property
Manager.
Check the box next to the Show legend option to display the legend for the selected module.
Orientation specifies the direction of the "length" dimension. Available options are Horizontal and Vertical length dimension. To change the Orientation, click on the existing option and select the desired option from the list.

This legend has a Horizontal Orientation.
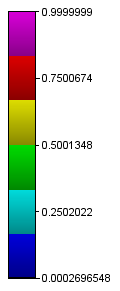
This legend has a
Vertical Orientation.
The X
position and Y position
control the location of the legend in the Viewer
window. Adjust the X and/or Y position value to move the legend location.
Values range from 0.0 to 1.0. 0.0 places the left bottom edge of the legend
at the left edge for X position
or the bottom edge for Y position
in the Viewer window. 1.0 places
the left bottom edge of the legend at the right edge for X
position or top edge for Y position
in the Viewer window. To change
either value, highlight the existing value and type a new value or drag
the  to increase or decrease
the value.
to increase or decrease
the value.
The Width (points) displays
the width of the legend. For a vertical legend, the Width
(points) is the distance from the left to the right of the legend.
For a horizontal legend, the Width (points)
is the distance from the top to the bottom of the legend. Values range
between zero and 200 points. To change the width, highlight the existing
value and type a new value or click and drag the  to increase or decrease the value.
to increase or decrease the value.

This Horizontal legend has a Width (points)
set to a value of 20.
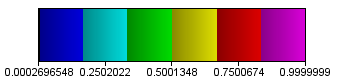
This Horizontal legend has a Width (points)
set to a value of 40.
The Length
(points) displays the length of the legend. For a vertical legend,
the Length (points) is the distance
from the top to the bottom of the legend. For a horizontal legend, the
Length (points) is the distance
from the left to the right of the legend. Values range between zero and
1024 points. To change the length, highlight the existing value and type
a new value or click and drag the  to increase
or decrease the value.
to increase
or decrease the value.

This Horizontal legend has a Length (points)
set to a value of 200.

This Horizontal legend has a Length (points)
set to a value of 400.
Click the  next to the Title section
to set the legend title properties. Enter an optional title to
display above the legend. To enter the Title,
click in the empty spot next to Title.
Type the desired text. If text already appears next to Title,
highlight this text and type new text.
next to the Title section
to set the legend title properties. Enter an optional title to
display above the legend. To enter the Title,
click in the empty spot next to Title.
Type the desired text. If text already appears next to Title,
highlight this text and type new text.
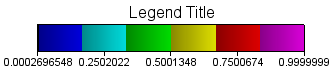
This legend has a title.
The Size (points) property
is the height of the title text, in points. The size can range from 4
to 72 points. To change the height, highlight the existing value and type
a new value or click and drag the  to increase
or decrease the value.
to increase
or decrease the value.
Click the  next to Labels to open the labels
section for the legend. Set the number of labels, label height, label
format, or set custom labels in this section.
next to Labels to open the labels
section for the legend. Set the number of labels, label height, label
format, or set custom labels in this section.
The Number of labels displays
the number of text labels displayed next to the legend in the Viewer
window. A legend can have zero labels up to 100 labels. To change the
number of labels, highlight the existing value and type a new value or
click and drag the  to increase
or decrease the value.
to increase
or decrease the value.
The Size (points) of the label
text is displayed in points. To change the label size, highlight the existing
value and type a new value or click and drag the  to increase or decrease the value. The height can range between 4 and
72 points.
to increase or decrease the value. The height can range between 4 and
72 points.
Check the box next to Use custom labels to set user defined text next to the label. When this box is unchecked, automatic labels are created.
When the box next to Use custom labels is checked, custom labels can be defined. Only labels in the proper format will be displayed. The format of the label string is "value:string." Use quotes if the label has spaces. Separate multiple labels with a comma or space. For example, the label string 0:Low displays the text Low at the value 0. The label string 0:Low, 1.5: Medium, 3:0: High would display the labels Low, Medium, and High at data values of 0.0, 1.5, and 3.0, respectively. To enter new custom labels, click in the empty box next to Custom labels and type the desired value:label text.
Click the  next to Label Format to
open the label format
section and set the label format.
next to Label Format to
open the label format
section and set the label format.
Click the  next to Font to open the
legend font section. The Font
displays the font to use to display the labels. To change the font,
click on the existing font name and select the desired font from the list.
All of the fonts installed on your computer are displayed in the
list.
next to Font to open the
legend font section. The Font
displays the font to use to display the labels. To change the font,
click on the existing font name and select the desired font from the list.
All of the fonts installed on your computer are displayed in the
list.
Check the box next to Antialias text to make the font look smoother by slightly adjusting the colors along curves. For a crisper text appearance, uncheck the box.
Check the box next to Background rectangle to draw a rectangle around the legend. The rectangle is filled with the Background color. Uncheck the box to remove the background rectangle.
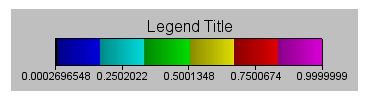
This legend has a gray background rectangle.
The Foreground color displays the color to use as an outline for the legend and as the label color. To change the color, click on the current color and select the desired color in the color palette. Click Other to open the Colors dialog and specify a custom color.
The Background color displays the color to use to fill the background rectangle. To change the color, click on the current color and select the desired color in the color palette. Click Other to open the Colors dialog and specify a custom color.
See Also