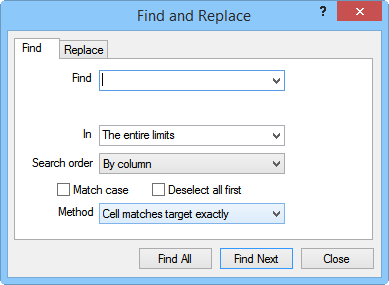
Search for and replace specific text in the
worksheet with the Find and Replace dialog.
The Find and Replace dialog displays when the Edit | Find or Edit | Replace commands are selected. The Find and Replace dialog is used to search and replace specific numbers or text in the worksheet.
The Edit | Find Next command is used to find the next instance of a particular number, word, or phrase in the worksheet. If the Edit | Find command was not used initially, the Find and Replace dialog opens so that you can define your search criteria.
The Find Page
Clicking the Edit | Find command, pressing CTRL+F on the keyboard, clicking the Edit | Find Next command, or clicking the F3 key on the keyboard, opens the Find page of the Find and Replace dialog.
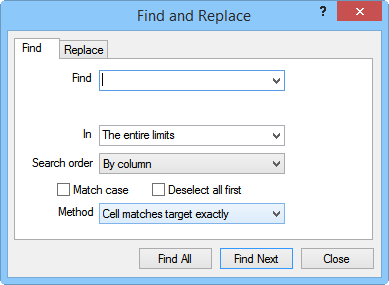
Search for and replace specific text in the
worksheet with the Find and Replace
dialog.
To find objects, type the text you want to search for in the Find field. Click the arrow at the right to select from a list of the most recently used text strings. The asterisk * and question mark ? wildcards can be used in the Find box. Click the arrow at the right to select from a list of the most recently used criteria.
A question mark ? finds a single character in the specified location. For example, 200? finds 2009, 2008, 200a, etc.
An asterisk * finds any number of characters at the specified location. For example, *01 finds 601, 1201, c01, etc.
Next to In, choose the parameters of the search from the list. Choices include The column where active cell is, The row where active cell is, and The entire limits.
Select The column where the active cell is to search only the column (i.e. column B) of the active cell (i.e. cell B2) for the information listed in the Find field.
Select The row where active cell is to search only the row (i.e. row _2) of the active cell (i.e. cell B2) for the information listed in the Find field.
Select The entire limits to search the entire worksheet for the information listed in the Find field.
The Search order controls the direction of the search: down through columns by selecting By column or to the right across rows by selecting By row.
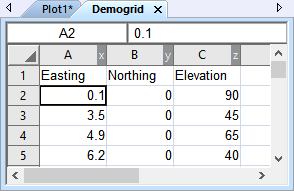
In this example, cell A2 is selected. If the Find
criteria is "0", and By column is
the search
order, cell A4 is found first. If
By row is the
search order, cell B2 is found first.
If you have case sensitive characters in the Find text string, check the Match case check box. Selecting Match case distinguishes between uppercase and lowercase characters. For example, a search for "Elevation" with the Match case option selected will not find entries for "elevation", but will find entries for "Elevation".
Check the Deselect all first box to deselect all selected cells before performing the search. All previously selected cells will be deselected prior to the search when the Deselect all first check box is checked. If the Deselect all first box is deselected, the results of a previous search will remain highlighted when performing the next search.
Choose the search Method from the list to determine how the search is performed. The examples assume "Golden, CO" is in the Find field.
Select Cell matches target exactly to require that the exact criteria in the Search box is present in a cell before it is selected. For example, only cells that have exactly "Golden, CO" will be selected.
Select Cell contains target phrase to require that the phrase in the Search box is present in a cell before it is selected. For example, cells that has "Golden CO", "Golden Company", or "Golden Colorado" will be selected.
Select Cell contains all of the target words to require that all of the Search criteria words are present in a cell before it is selected. For example, cells that have "Golden" and "CO" somewhere in the cell (i.e. "Golden is the best city in Colorado" will be selected).
Select Cell contains any of the target words to require that any of the Search criteria words are present in a cell before it is selected. For example, cells that have "Golden is a city" or "CO is a state" will be selected.
Click the Find All button to find all occurrences of the Find criteria in the worksheet. All of the cells that contain the Find criteria will be highlighted.
Click the Find Next button to find the next occurrence of the characters specified in the Find box. This allows you to meet the criteria one at a time. The next instance of the Find criteria will be highlighted.
Click the Close button to exit the Find and Replace dialog.
See Also