 button. Enter
the width for the selected column or cells into the Column
Width dialog. Columns can range from zero to 512 characters wide.
The value zero (0) hides the column.
button. Enter
the width for the selected column or cells into the Column
Width dialog. Columns can range from zero to 512 characters wide.
The value zero (0) hides the column.You can change the column width of selected cells by clicking the Format | Column Width command or by using the mouse to resize the column. The Excel XLS or SYLK SLK file format must be used to save the column width in the file since ASCII file formats (.CSV, .TXT, .DAT, .BNA, .BLN) do not preserve file format information.
To set column widths or to hide columns, select either the entire column
or individual cells within the columns (see Selecting
Worksheet Cells), and then click the Format
| Column Width command
or click the  button. Enter
the width for the selected column or cells into the Column
Width dialog. Columns can range from zero to 512 characters wide.
The value zero (0) hides the column.
button. Enter
the width for the selected column or cells into the Column
Width dialog. Columns can range from zero to 512 characters wide.
The value zero (0) hides the column.
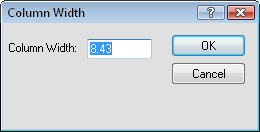
Change the column width by selecting columns,
clicking Format | Column Width, and then
entering a number into the Column Width dialog.
Column width can also be changed using the mouse. When the cursor is
moved to the line that defines the right boundary of the column header,
the cursor changes to a  .
Press and hold the left mouse button and move the cursor to the left or
right to change the width of the column.
.
Press and hold the left mouse button and move the cursor to the left or
right to change the width of the column.
You can hide a column by moving the cursor to the left until the next dividing line is reached.
To display hidden columns, press and hold the left mouse button at the right edge of the hidden column and move the cursor to the right to widen the column.
See Also