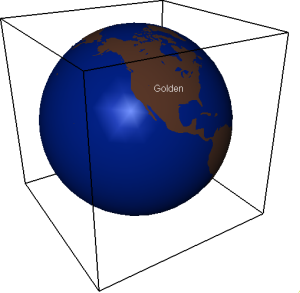
Use the Text module to add text to the scene
that moves with the graphical output.
The Network | Graphics Output | Text command adds a Text module.
The Text module allows addition of a two-dimensional text string aligned with the camera plane. The text has a three-dimensional anchor point that is transformed with the scene.
The text is not scaled according to the distance from the camera, nor is it influenced by rotation or scaling. It is, however, still obscured by graphics lying in front of it. The text is positioned according to the current transformation: The X origin is the first pixel of the leftmost character of text and the Y origin is the baseline of the first line of text with the baseline being the imaginary line on which all upper case characters are standing.
Use the Annotation module to create text that is not anchored to the scene. If multiple anchored text items need to be created, use a ScatterPlot and add the text as a label column
The Text module is not connected to any module on the input side.
The Text module creates an output geometry. It may be connected to the Graphics Output Modules. An Info Module may also be connected to the output node.
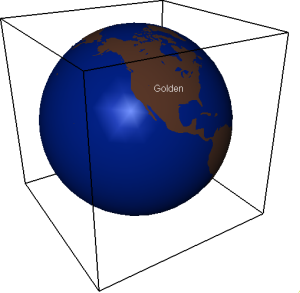
Use the Text module to add text
to the scene
that moves with the graphical output.
The Text module properties are described below.
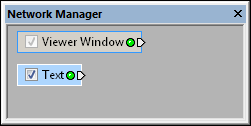
Select the Text module in the
Network Manager
to display its properties in the Property
Manager.
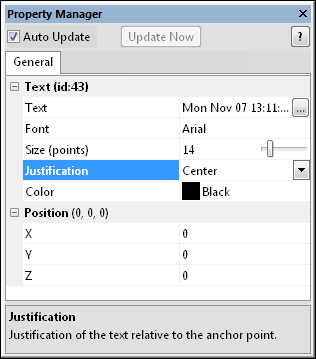
Customize the Text properties.
The Text module displays a screen-aligned text string. The text is always perpendicular to the viewer's line of sight. By default, the current date and time are used as the text string. To change the text, highlight the existing text and type a new text string.
Click the  button to open
the Multiline Text dialog, where
multiple lines of text can be entered. To enter a new line of text, press
the ENTER key on the keyboard. To close the Multiline
Text dialog, click OK
to make the change or Cancel
to return to the text module properties without making the change.
button to open
the Multiline Text dialog, where
multiple lines of text can be entered. To enter a new line of text, press
the ENTER key on the keyboard. To close the Multiline
Text dialog, click OK
to make the change or Cancel
to return to the text module properties without making the change.
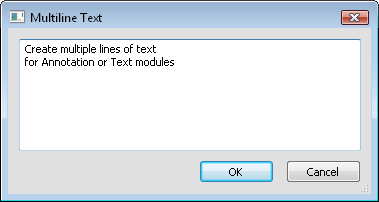
Enter custom text in the Multiline
Text dialog.
The Font option sets the font used for writing the text. All available TrueType fonts are listed as options. To change the font, click the current font name and select the desired font name from the list.
The Size (points) section determines
the size of the text in points. Values range from 4 to 288 points. To
change the value, highlight the existing value and type the desired size
or click and drag the  to the desired value.
to the desired value.
The Justification determines how the anchor point is placed on the Viewer window. Available options are Left, Center, and Right. The justification is relative to the three-dimensional anchor point. Left anchors the left edge of the text to the anchor point, Right anchors the right edge of the text to the anchor point, and Center anchors the middle of the text to the anchor point. To change the justification, click on the existing option and select the desired option from the list.
The Color section specifies the text color. To change the color, click the colored box and choose a new color from the color palette. If the basic colors in the palette do not meet your needs, click Other to create a custom color.
The X, Y, and Z sections display the coordinates of the text in relation to the scene. To change a value, highlight the existing value and type the desired value.
See Also