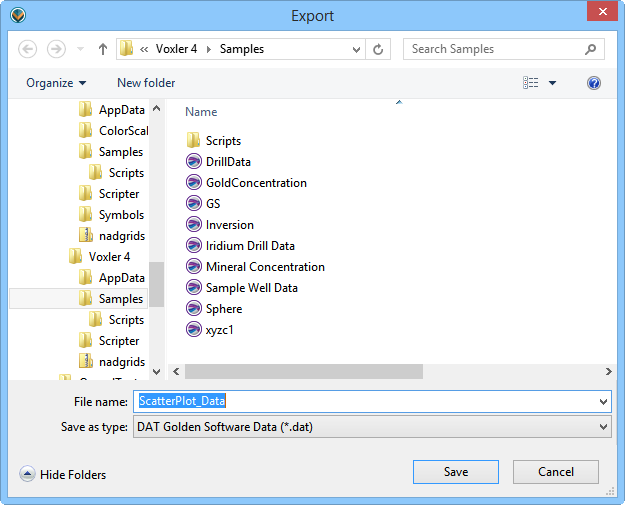
Click the File | Save Data command to save the output data from the currently selected module. You may also select the module whose output you wish to save, right-click the module and select Save Data. The Export dialog is displayed.
The File | Save Data command opens the Export dialog.
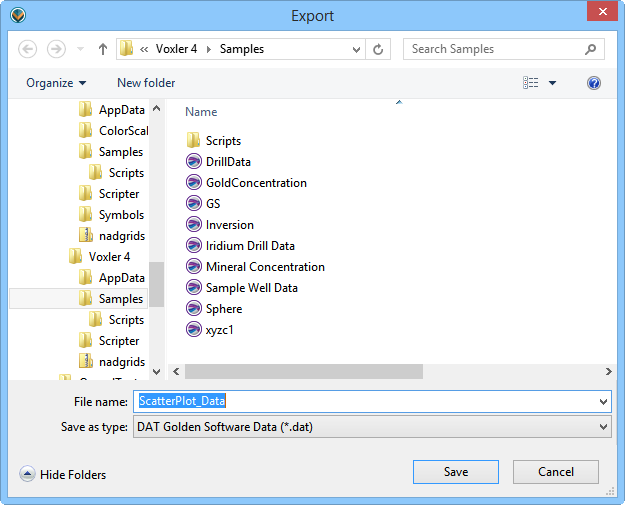
Set the directory and file name in the Export dialog.
The Export dialog contains the following options:
The Save in field shows the current directory. Click the down arrow to see the directory structure; click the folders to change directories.
The buttons to the right of the Save in field allow you to create new folders and change the view of the file list.
The File list displays files in the current directory, which is listed in the Look in field. The File of type field controls the display of the file list. For example, if DAT Golden Software Data (*.dat) is listed in the Files of type field, only DAT files appear in the files list.
The File name field shows the name of the selected file. Type a path and file name into the box to save the file with a a specific name.
The Files of type field controls the display of the file list. For example, if Voxler Network Files (*.VOXB) is listed in the Files of type field, only .VOXB files appear in the file list. To see all files in the directory, choose All Files (*.*) from the Files of type list. Click a file to place the file name in the File name field.
The Files of type field shows the file format to be exported. To change the file format, click the down arrow and select the file type from the list. All Files (*.*) displays all files in a directory. Voxler allows .VOXB files to be saved with the File | Save As command. To create other file types, use the File | Export or File | Save Data commands.
Export files by typing a name into the File name field and selecting a file type from the Save as type field. For example, typing MYIMAGE in the File name field and choosing BMP Windows Bitmap (*.bmp) from the Save as type drop down menu results in MYIMAGE.BMP. The extension is automatically added. If a file extension is typed in the box along with the file name, the file type is determined by the typed extension. For example, if MYIMAGE.TIF is typed in the File name box, the file saves as a .TIF regardless of what is set in the Save as type field.
Click Save to close the Save As dialog and export the specified file. An Export Options dialog will likely appear. Click Cancel to close the dialog without exporting the file.
Specify the desired format in the Save as type list. The formats displayed in the list are dependent on the type of data being exported.
A few considerations:
Most image formats are capable of storing byte data only. If a lattice consists of other data types, it must first be converted using the ChangeType module.
Many image formats do not support the alpha channel, which controls transparency. In this case, it is ignored when RGBA images are saved.
A lattice may be saved as tabular data (spreadsheet formats). Tabular data contains a row for every X, Y, Z, C point in the lattice. This can result in very large data files.
A uniform lattice may be saved as one or more heightfield data files, e.g., .GRD, if the number of data components equals 1. If the lattice does not meet this requirement, then the heightfield data formats are removed from the list.
A uniform lattice may be saved as one or more image (bitmap) slices if the data type is BYTE and there are one, three, or four data components. Single-component lattices are saved as grayscale images; three-component lattices are saved as RGB; and four-component lattices are saved as RGBA. If the lattice does not meet these requirements, then the image formats are removed from the list.
Point sets may be output as tabular data (spreadsheet formats) or as one-dimensional curvilinear lattices, depending on the format chosen. In general, the lattice formats import and export quite a bit faster.
If a multi-slice lattice is output to an image or heightfield data format, it is output as a series of slices in the Z direction. The Select Slices dialog appears.
If rectilinear lattices are not supported by the chosen output format, they are automatically converted to curvilinear lattices.
If an entire slice contains only null values the file will not be created for that slice. All slices with at least one non-null value will be exported as expected.
See Also