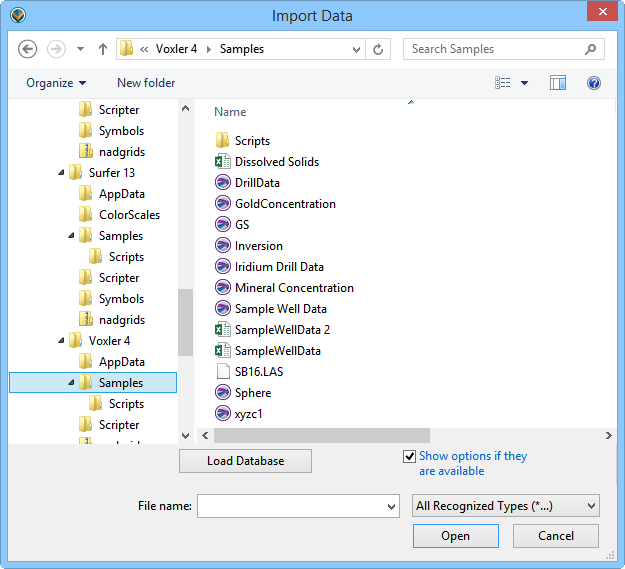
Clicking the File | Import command in the worksheet loads the contents of a data file into the existing worksheet. Select a file to import into the existing file in the Import Data dialog. The contents of the new file are merged into the worksheet at the active cell so be sure to position the cell at the edge of the existing data. Any cells in the existing worksheet that lie to the right of and below the active cell are overwritten with the contents of the merging file.
The File | Import command in the worksheet opens the Import Data dialog.
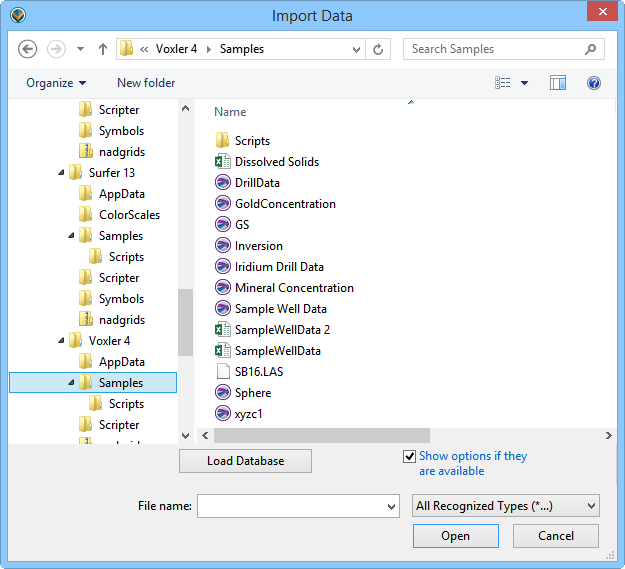
Specify files to import into the Surfer worksheet using the
Import Data dialog.
The Look in field shows the current directory. Click the down arrow to see the directory structure and click on the folders to change directories.
The buttons to the right of the Look in field allow you to create new folders and change the view of the file list.
The File list displays files in the current directory. The current directory is listed in the Look in field. The Files of type field controls the display of the file list. For example, if DAT Data (*.dat) is listed in the Files of type field only *.DAT files appear in the files list.
The File name field shows the name of the selected file. Alternatively, type a path and file name into the box to open a file.
The Files of type field controls the display of the file list. For example, if DAT Data (*.dat) is listed in the Files of type field only *.DAT files appear in the files list.
The All Recognized Types (*...) format type is selected by default. This displays all the common file formats in the navigation pane. If a different format type is selected, Voxler will remember the setting until the end of the current session. When Voxler is restarted, the default format type will be used.
To see all files in the directory, choose All Files (*.*) from the Files of type list. Double-click on a file to open it or single-click the file and then click the Open button. The All Files (*.*) option shows all of the file formats in the current directory, even if the file type is not appropriate for the action chosen. For example, a .GRD file may be displayed, even though a .GRD file cannot be imported into the worksheet.
Select a file type from the Files of type list. The following formats are supported:
Click the Load Database button in the Import Data dialog to open the Data Link Properties dialog and import a database.
If Show options if they are available is checked, then opening .TXT files or ASCII text files with unsupported file extensions will bring up the Data Import Options dialog where you can specify the import options.
See Also